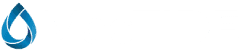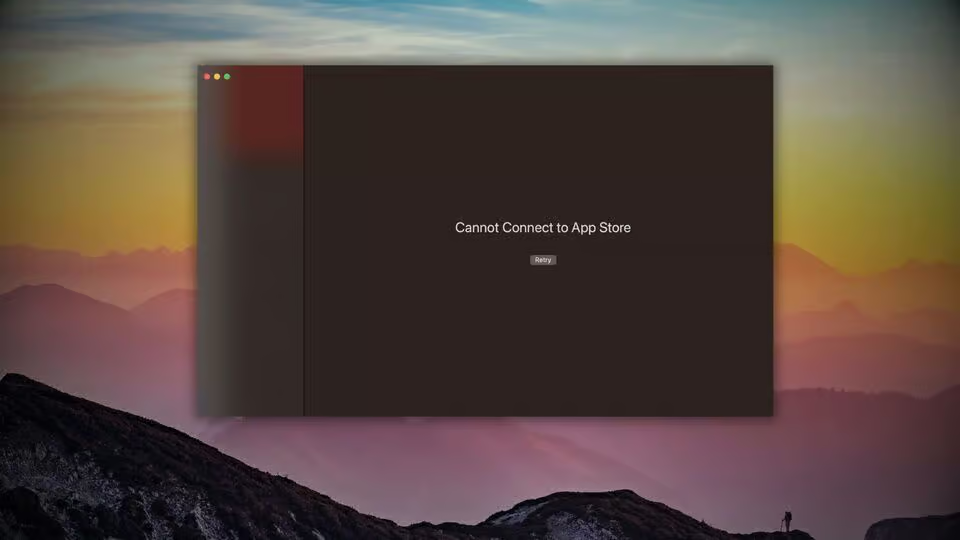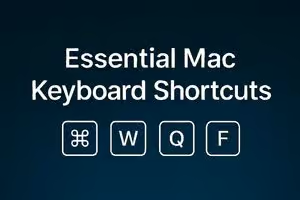If you're frequently seeing the error message “Cannot connect to the App Store” on your Mac, this guide will help you resolve it quickly.
Generally, the Mac App Store is stable compared to other platforms. So, if you see an error, it's likely due to an internal issue on your Mac. Before jumping into solutions, it’s important to understand the potential causes.
What Causes “Cannot Connect to App Store” on macOS?
The most common culprit is a network issue. However, problems can also be caused by Apple’s server downtime, incorrect date and time settings, software glitches, or issues with your Apple ID, firewall, or VPN. In some cases, a corrupted cache or misconfigured system settings could also be to blame.
How to Fix “Cannot Connect to App Store” on Mac
Here are some quick checks to perform before diving into more advanced solutions:
Preliminary Steps:
- Ensure a stable internet connection: Verify your Wi-Fi or Ethernet connection is active and stable.
- Check App Store server status: Visit Apple’s System Status page to confirm no ongoing outages.
- Restart your Mac: A simple reboot often resolves temporary issues.
Once you've completed those steps, move on to the solutions below:
1. Check and Correct Date & Time Settings
- Click the Apple icon and choose System Settings.
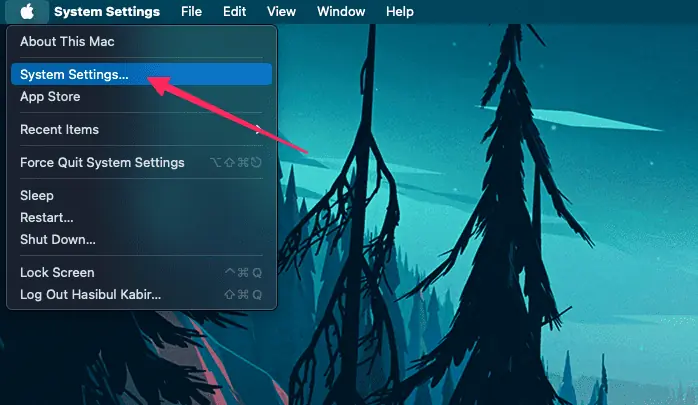
- Go to General > Date & Time.
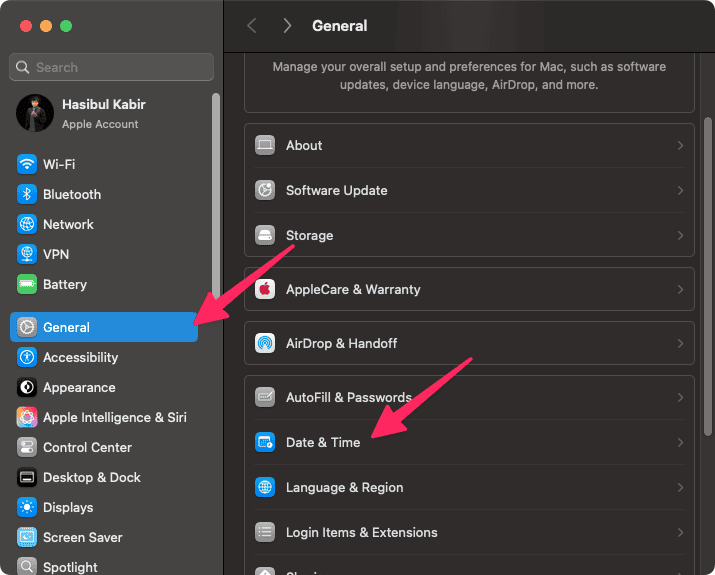
- Enable Set date and time automatically.
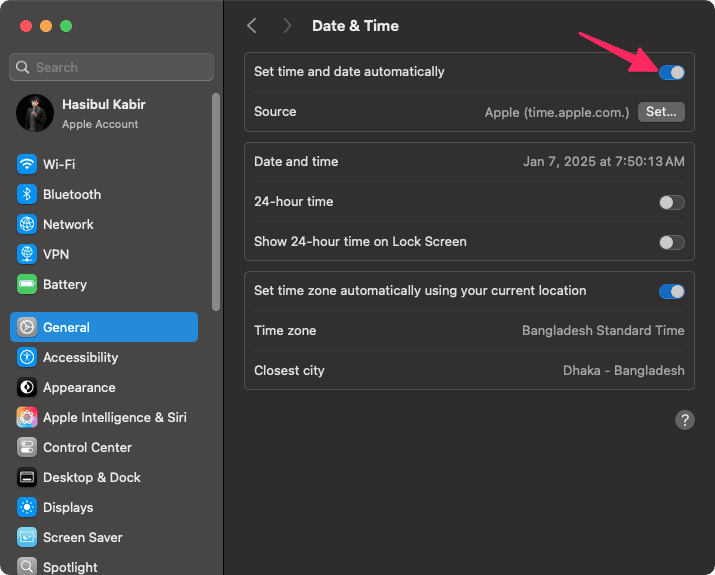
- Ensure the correct time zone is selected.
- Restart your Mac and try accessing the App Store again.
2. Reset Network Settings
- Open System Settings and navigate to Network.
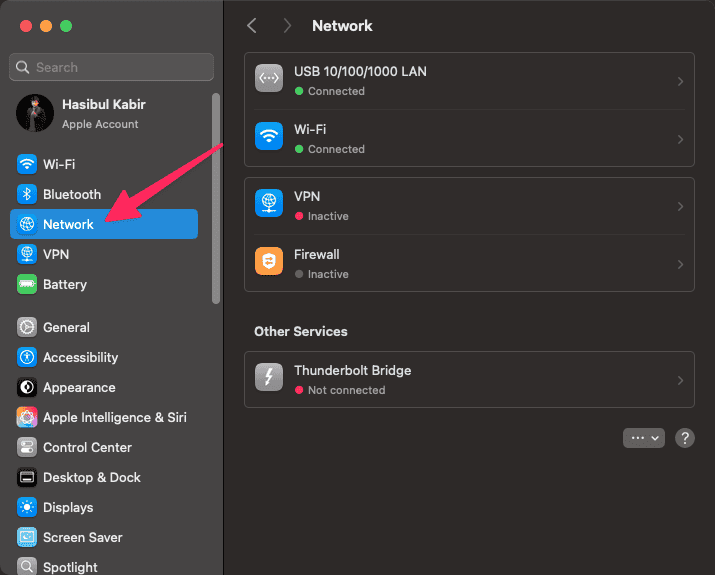
- Select your current connection and click Details.
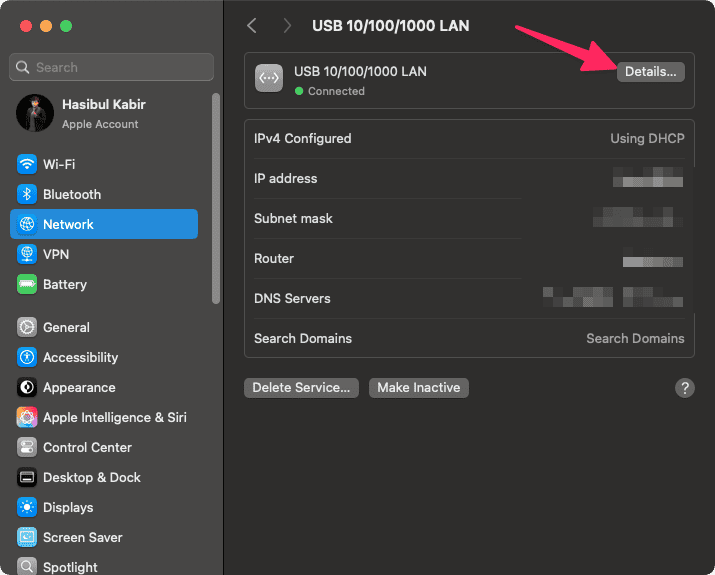
- Go to the DNS tab and add
8.8.8.8and8.8.4.4.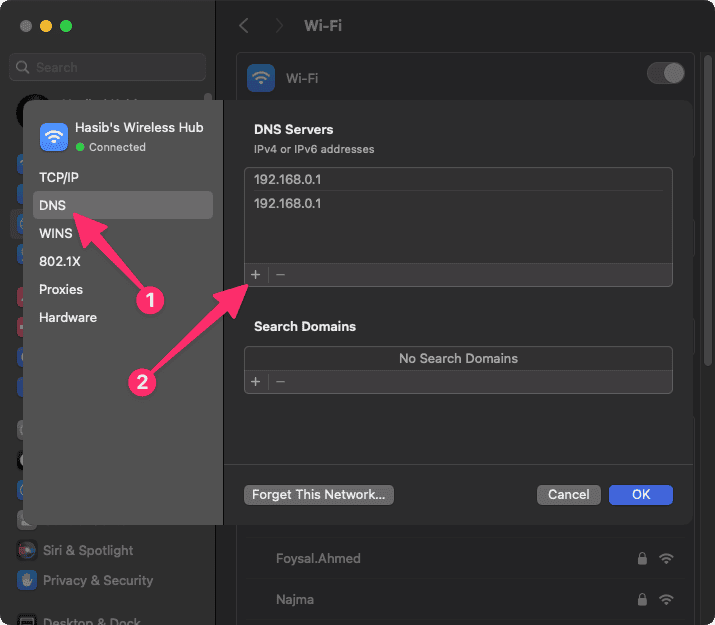
- Click OK.
- Restart Wi-Fi or reconnect Ethernet and try again.
You can also flush DNS cache to ensure the changes apply. See: Flush DNS on Mac.
3. Sign Out and Back Into the App Store
- Open the App Store and click Store in the menu bar.
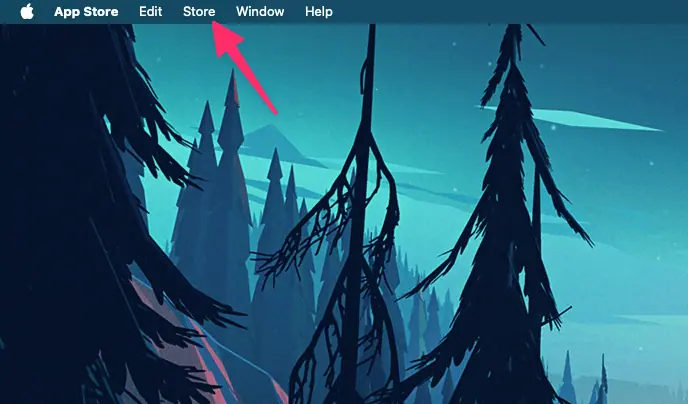
- Select Sign Out.
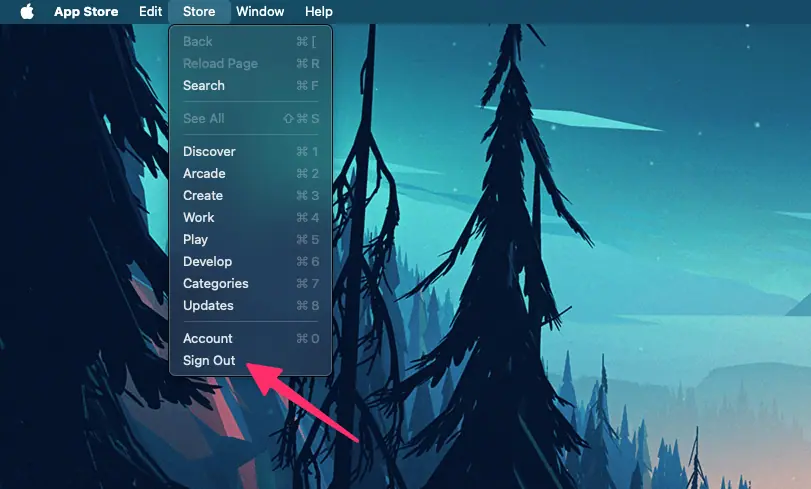
- Close and reopen the App Store, then sign back in.
- Try connecting again.
4. Update macOS
- Go to System Settings.
- Navigate to General > Software Update.
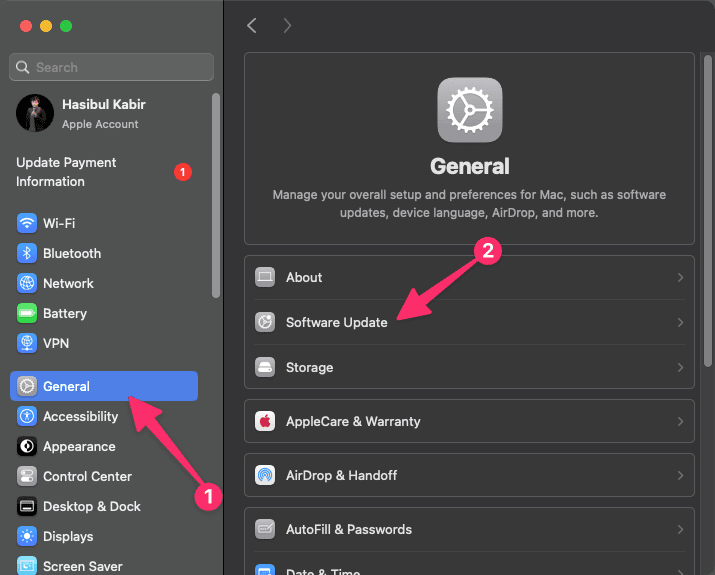
- If available, click Update Now.
- Restart and check the App Store.
5. Clear App Store Cache
- Open Finder and press Command + Shift + G.
- Enter:
~/Library/Caches/com.apple.appstore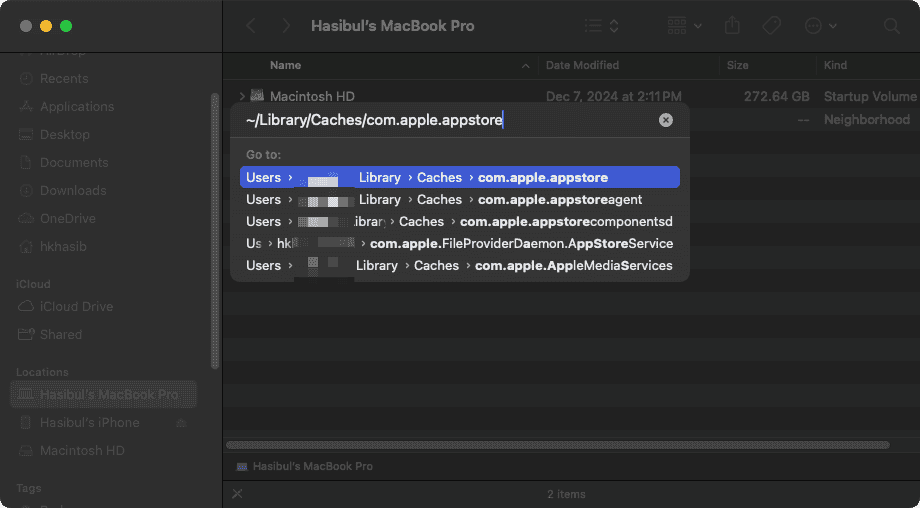
- Delete all files inside.
- Restart your Mac and relaunch the App Store.
6. Disable VPN or Proxy
- Go to Network settings.
- Navigate to VPN.
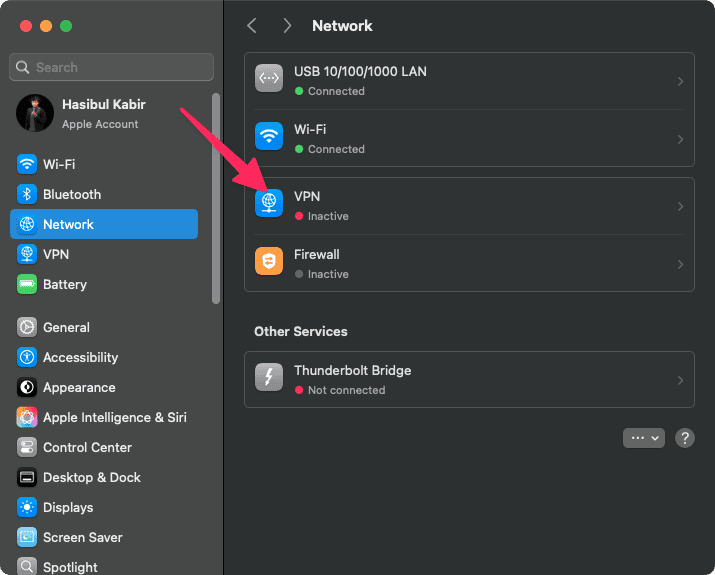
- If a VPN or proxy is configured, disconnect or remove it.
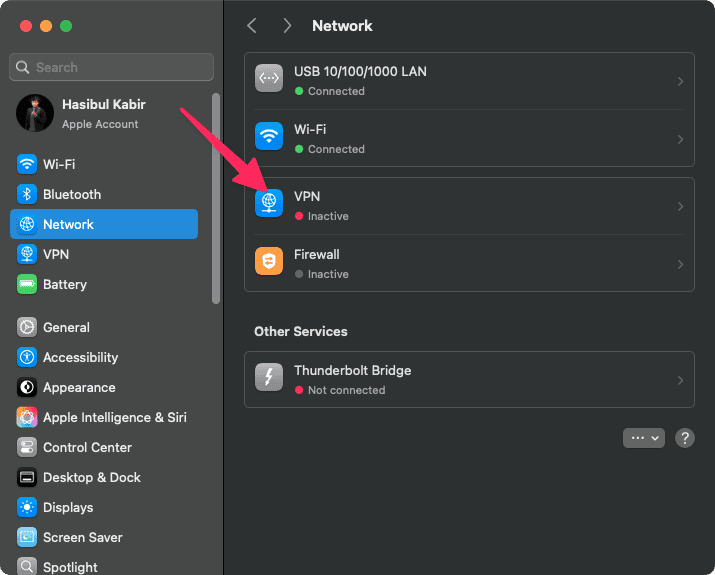
- Restart your Mac and check again.
7. Run Maintenance Using CleanMyMac X
If nothing works, try using a maintenance tool like CleanMyMac X.
- Download CleanMyMac X and install it.
- Launch it and click Scan.
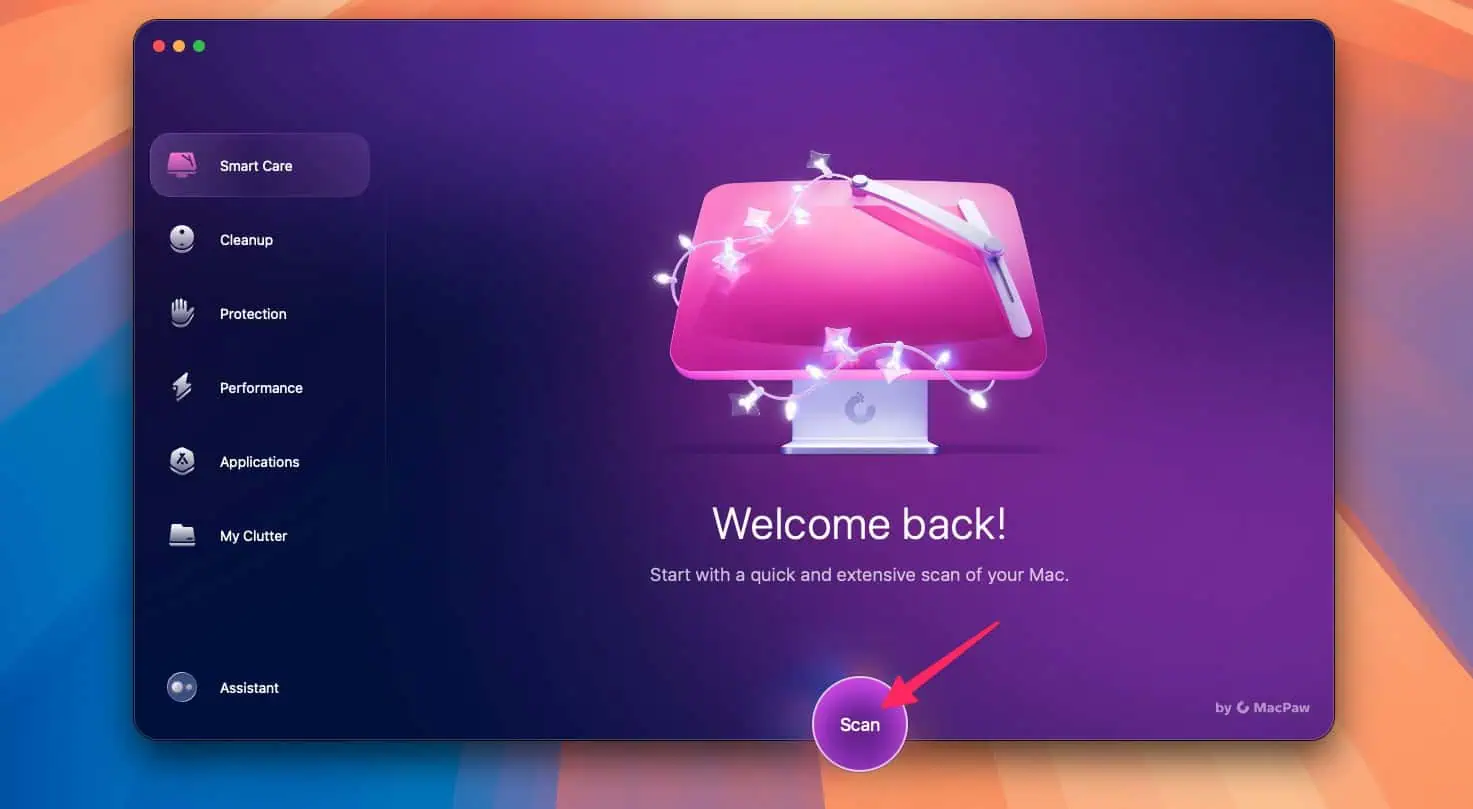
- Follow the on-screen steps to complete the cleanup.
Restart your Mac and check if the App Store is working.
Preventing Future Issues
To avoid this issue later on, keep macOS updated, avoid unreliable VPNs, and maintain consistent network settings.
With these steps, you should be able to fix the “Cannot connect to App Store” error on your Mac. If none of the solutions work, consider reaching out to Apple Support for help.